„TrueCrypt“ projektas nustojo egzistuoti: visavertė versija 7.1a pašalinta, versija 7.2 gali tik skaityti archyvus, bet šis projektas sulaukė tesinio http://www.truecrypt.ch/ .
Naudotojai, kurie anksčiau įsidiegė 7.1a versiją iš ofic. svetainės, gali drąsiai ja naudoti toliau.
„TrueCrypt“ yra nemokamas įrankis, atliekantis įvairias šifravimo funkcijas kompiuteryje. Atsisiuntus ir įdiegus „TrueCrypt“ vartotoją pasitinka pagrindinis programos langas:
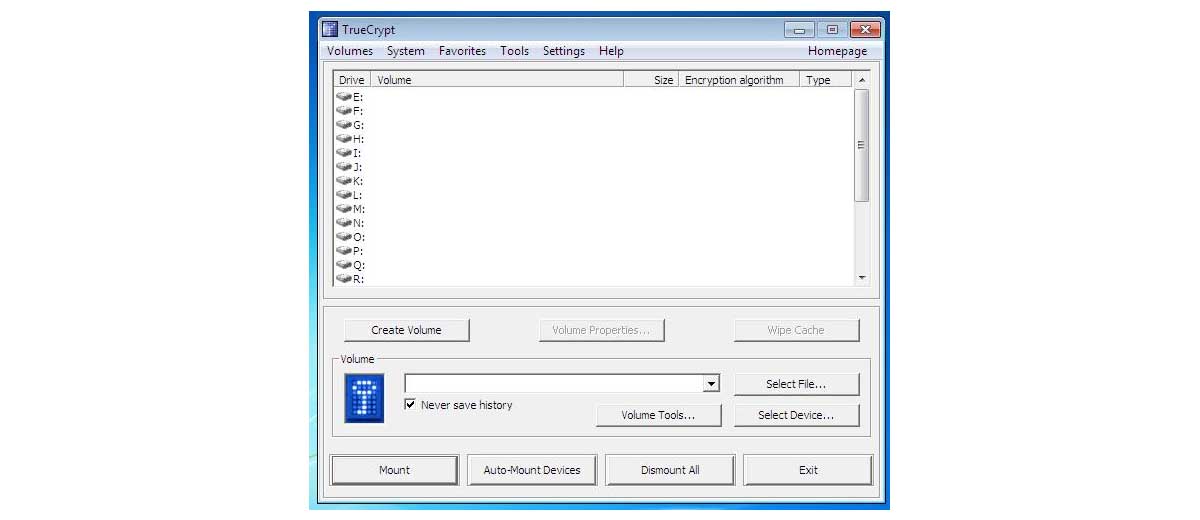
Norint sukurti šifruotą konteinerį ar užšifruoti sistemos diską reikia pasirinkti „Create Volume“
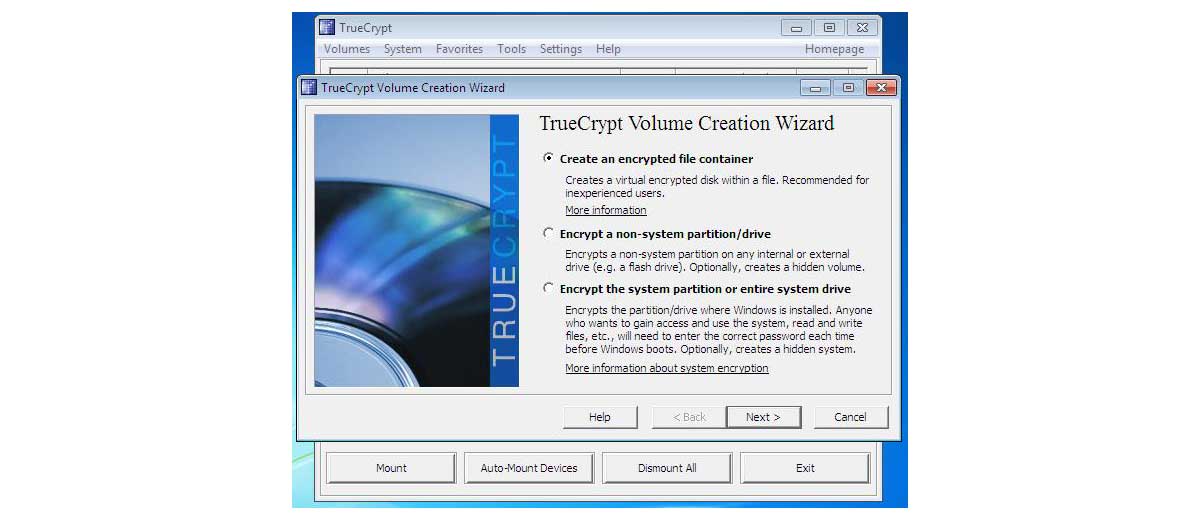
- „Create an encrypted file container“ – sukurti šifruotą konteinerį t.y. programa sukuria šifruotą virtualų diską failo pavidalu
- „Encrypt a non-system partition/drive“ – užšifruoti nesisteminį skirsnį ar diską. Naudojamas norint pilnai užšifruoti išorines USB laikmenas ar diskus.
- „Encrypt the system partition or entire system drive“ – šifruojamas sistemos skirsnis ar visas sistemos diskas
Šifruoto virtualaus disko sukūrimas
Pasirinkus „Create an encrypted file container“, parodomas konteinerio tipo pasirinkimo langas. Pasirinkite „Standard TrueCrypt volume“ norėdami tęsti.
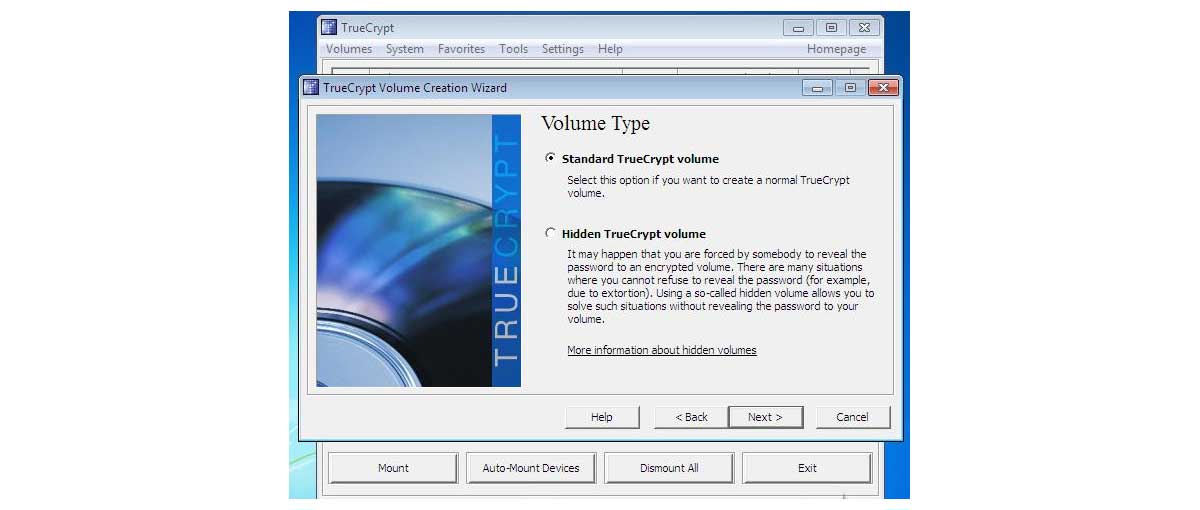
Kitame lange prašoma pasirinkti šifruoto konteinerio failo saugojimo vietą.
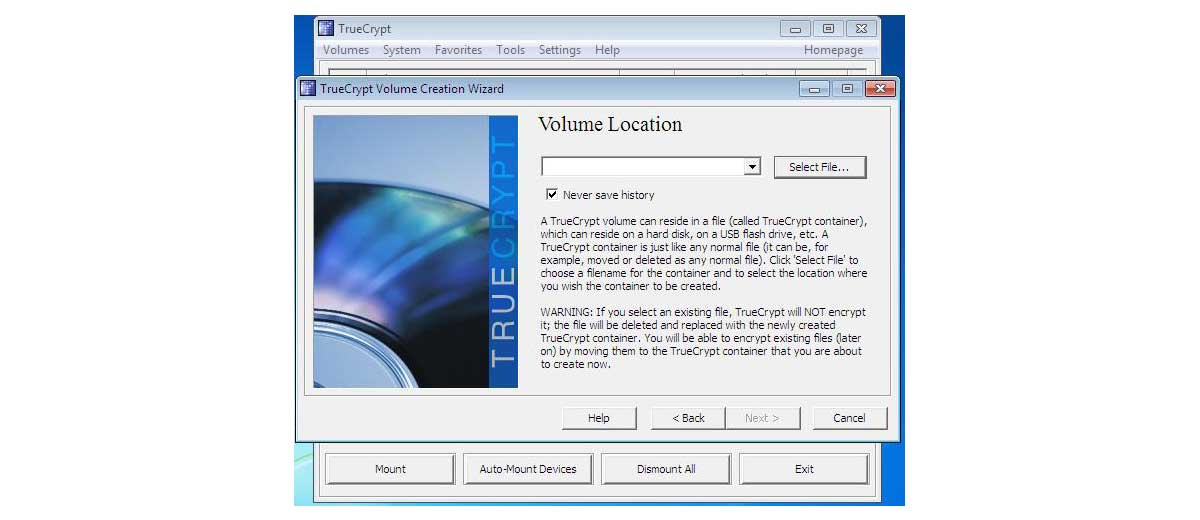
Pasirinkus šifruoto konteinerio saugojimo vietą, pasirodo kitas vedlio langas, leidžiantis pasirinkti šifravimo algoritmus. Optimalų greitaveikos bei saugumo santykį siūlo AES algoritmas, nustatytas pagal nutylėjimą.
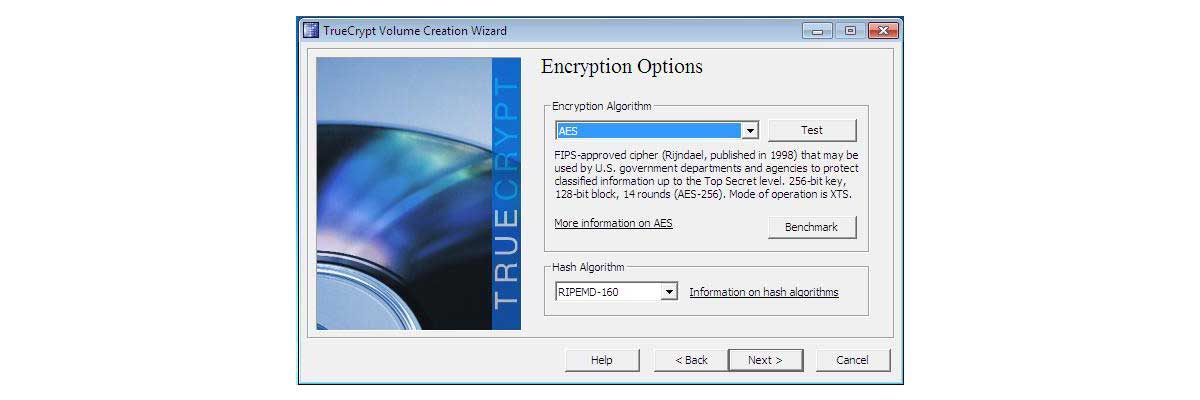
Kitame vedlio lange reikia pasirinkti norimą šifruoto konteinerio dydį. Šis dydis priklauso nuo to, kokį kiekį informacijos ketinate saugoti. Šiame pavyzdyje sukuriamas 5 GB dydžio šifruotas virtualus diskas.
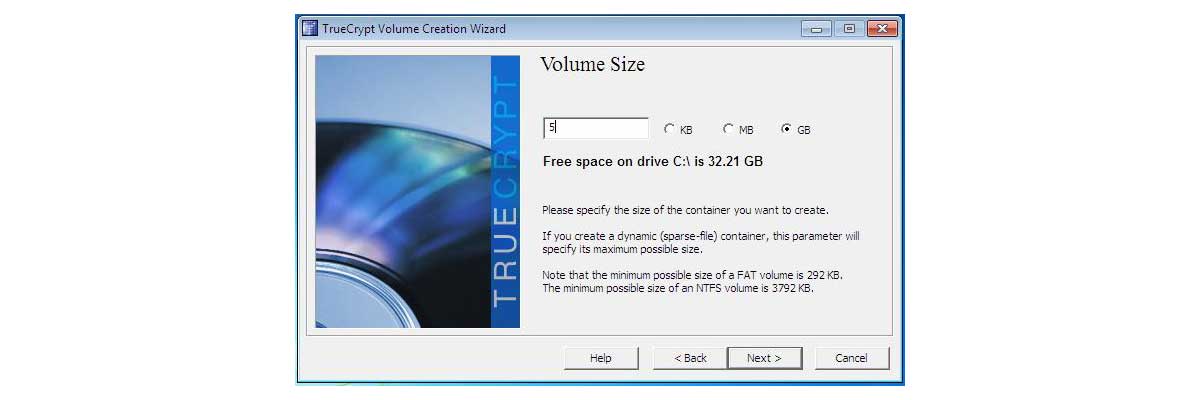
Tolimesniame vedlio dialogo lange reikia nustatyti norimą slaptažodį. Šis slaptažodis turi atitikti gero slaptažodžio kriterijus, taip pat jo praradimas ar užmiršimas reiškia ir duomenų šifruotame konteineryje praradimą.
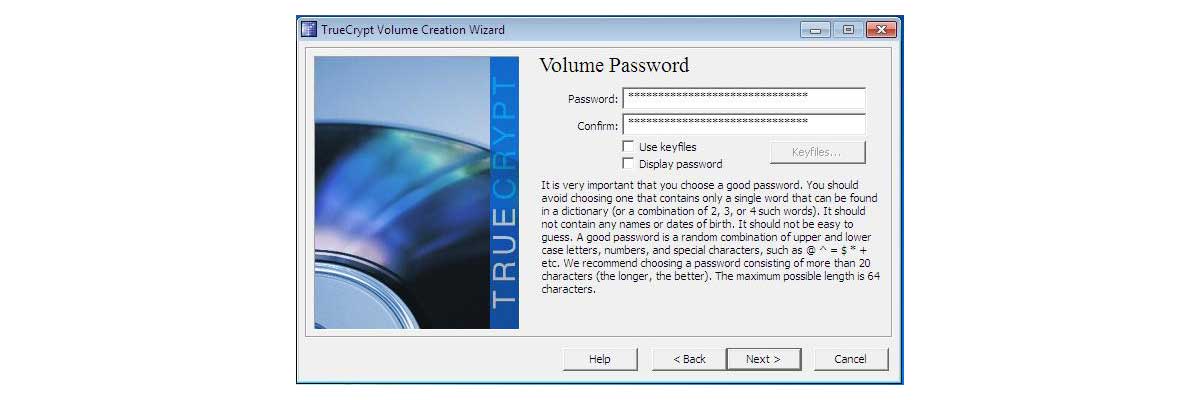
Tolimesniame vedlio lange siūloma pasirinkti ar šifruotame virtualiame diske ketinama talpinti didesnius nei 4GB dydžio failus. Nuo šio pasirinkimo priklauso kokia failų sistema bus naudojame naujai sukurtame diske (FAT jei pasirinksite „No“ bei NTFS jeigu pasirinksite „Yes“).
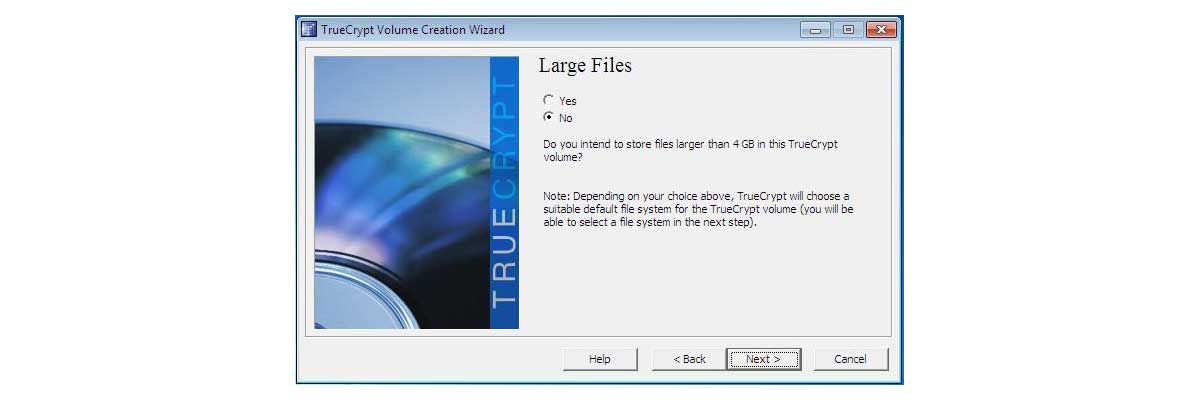
Toliau šis pasirinkimas bus atspindėtas naujo disko formatavimo lange, kuriame galima pasikeisti šifruoto virtualaus disko parametrus bei nuspausti „Format“. Formatavimas gali užtrukti kelias ar kelioliką minučių, priklausomai nuo kompiuterio, šifravimo algoritmo bei kietojo disko greitaveikos parametrų.
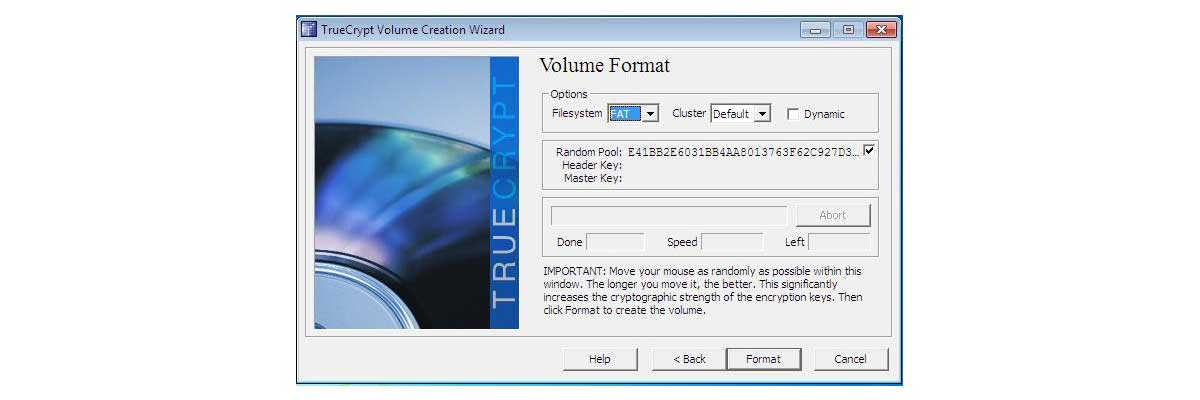
Po formatavimo bus parodytas sėkmingo pabaigimo langas:
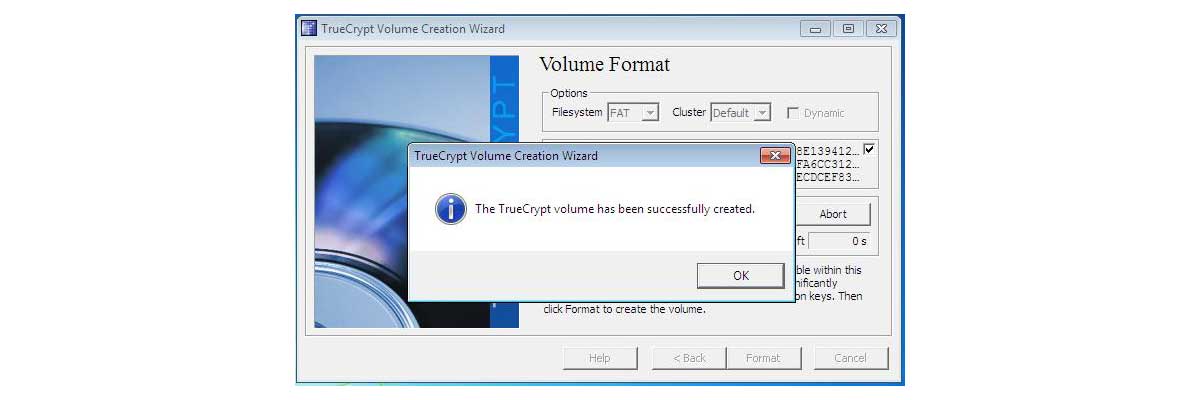
Lieka prijungti sukurtą šifruotą virtualų diską prie sistemos, pagrindiniame „TrueCrypt“ lange pasirenkame laisvą disko raidę, pavyzdžiui „L:“, „Select File“ surandame sukurtą šifruotą konteinerį, bei spaudžiame mygtuką „Mount“. Programa paprašys įvesti slaptažodį, kurį sugalvojome disko kūrimo metu:
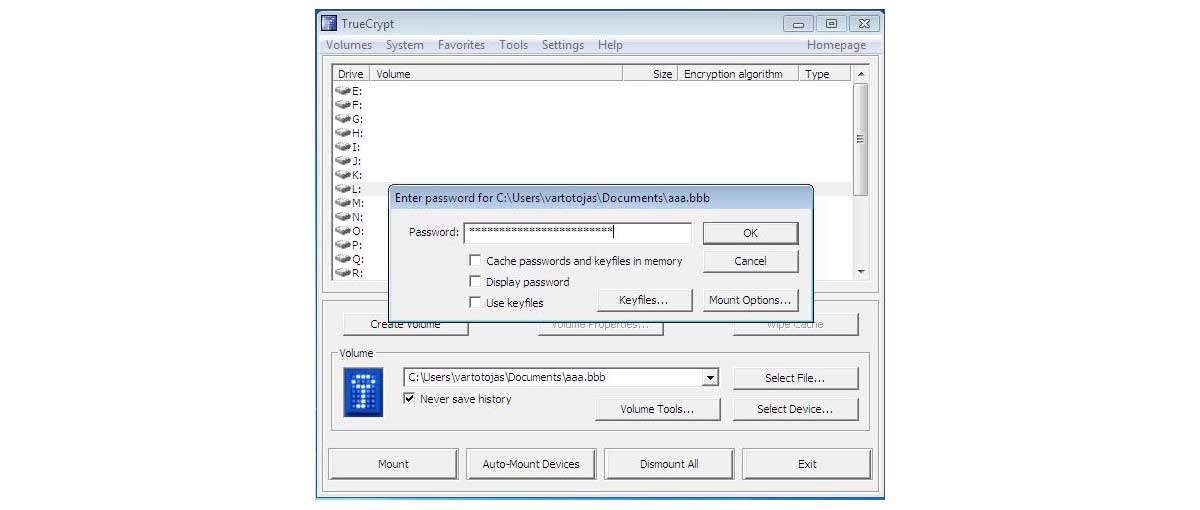
Įvedus teisingą slaptažodį, programa atvaizduos prijungtą diską:
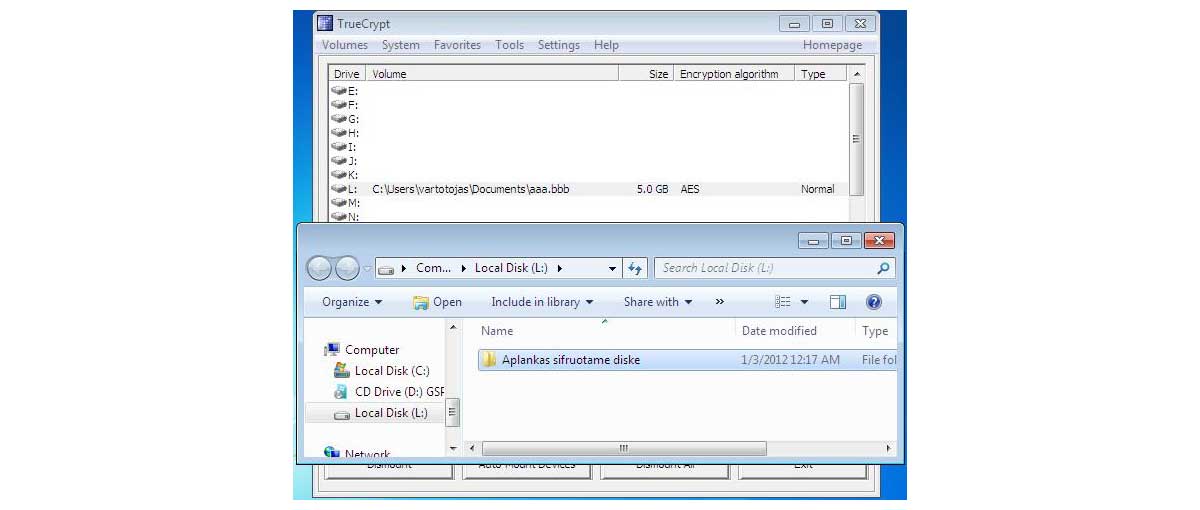
Baigę darbą su šifruotu virtualiu disku (konteineriu), pasirinkite komandą „Dismount“. Verta pažymėti, jog šifruotas konteinerio failas gali būti perkeltas ir į kitą vietą, kopijuojamas į išorines laikmenas ir pan. Tai palengvina saugų apsikeitimą bylomis.
[[#ex]]
Pilnas disko šifravimas naudojant „TrueCrypt“
Siekiant apsaugoti duomenis nešiojamo ar stacionaraus kompiuterio kietąjame diske, galima atlikti pilną disko šifravimą. Skirtingai nuo virtualių šifruotų diskų naudojimo, šis būdas leidžia užšifruoti absoliučiai visus duomenis esančius kompiuterio diske.
Svarbu suvokti, jog nepavykus šifravimo procesui ar praradus sugalvotą slaptažodį, duomenų iš kompiuterio atkurti nebus įmanoma. Todėl, prieš atlikdami pilną disko šifravimą, pasidarykite atsarginę visų duomenų kopiją į atskirą išorinį šifruojamo kompiuterio atžvilgiu kaupiklį. Šifravimo procesas gali trukti kelias valandas, todėl pasitikrinkite ar nešiojamas kompiuteris prijungtas prie elektros lizdo.
Norėdami pradėti pilno disko šifravimo procesą, pagrindiniame „TrueCrypt“ lange pasirinkite iš meniu „System“ skirsnį „Encrypt System Partition/Drive...“
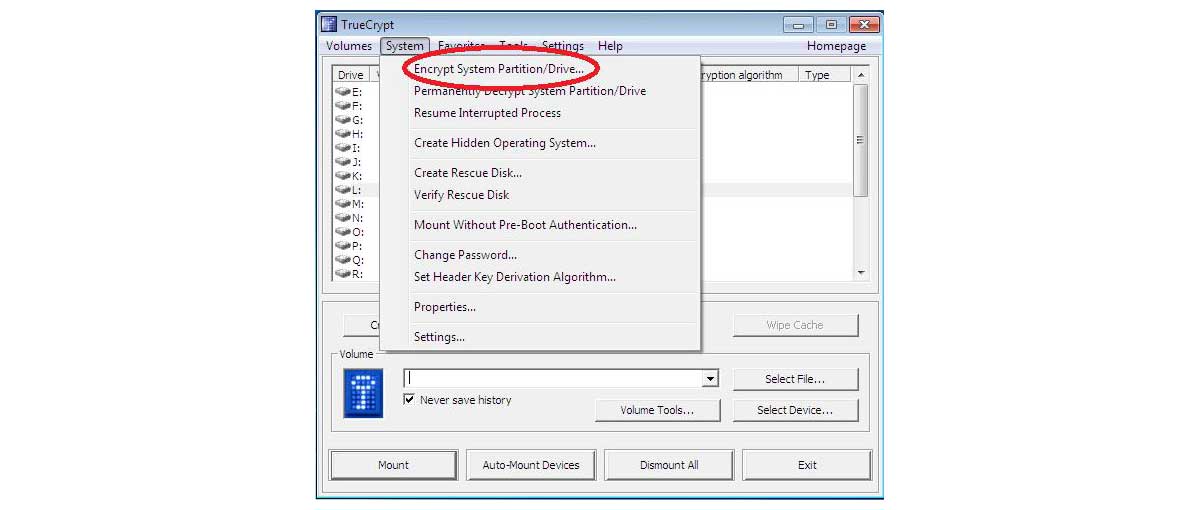
„TrueCrypt“ šifravimo vedlys pasiūlys pasirinkti sistemos šifravimo tipą, pasirenkame „Normal“:
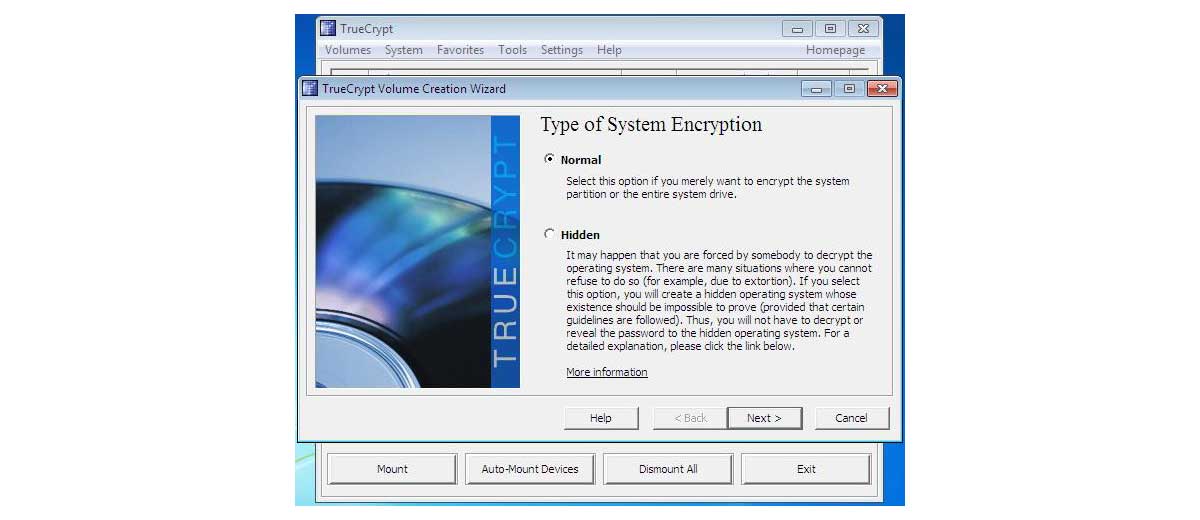
Tolesniame lange vedlys siūlo pasirinkti šifravimo objektą – „Windows“ operacinės sistemos skirsnį ar visą diską (whole drive). Pastarąjį variantą ir reiktų pasirinkti norint atlikti pilną disko šifravimą.
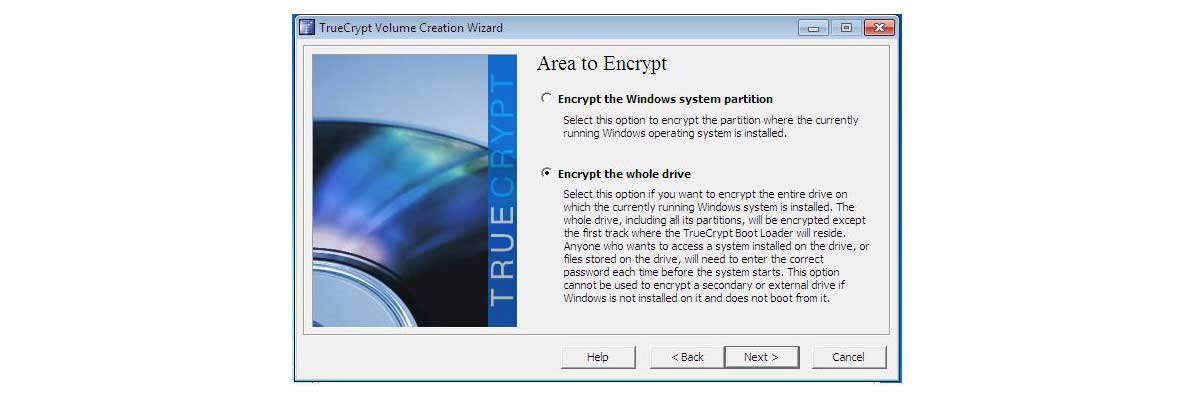
Kitame lange vartotojo klausiama ar kompiuteryje yra naudojama viena operacinė sistema ar kelios. Šiame straipsnyje aptariame disko šifravimą naudojant vieną operacinę sistemą (Single boot), todėl šį variantą ir derėtų pasirinkti.
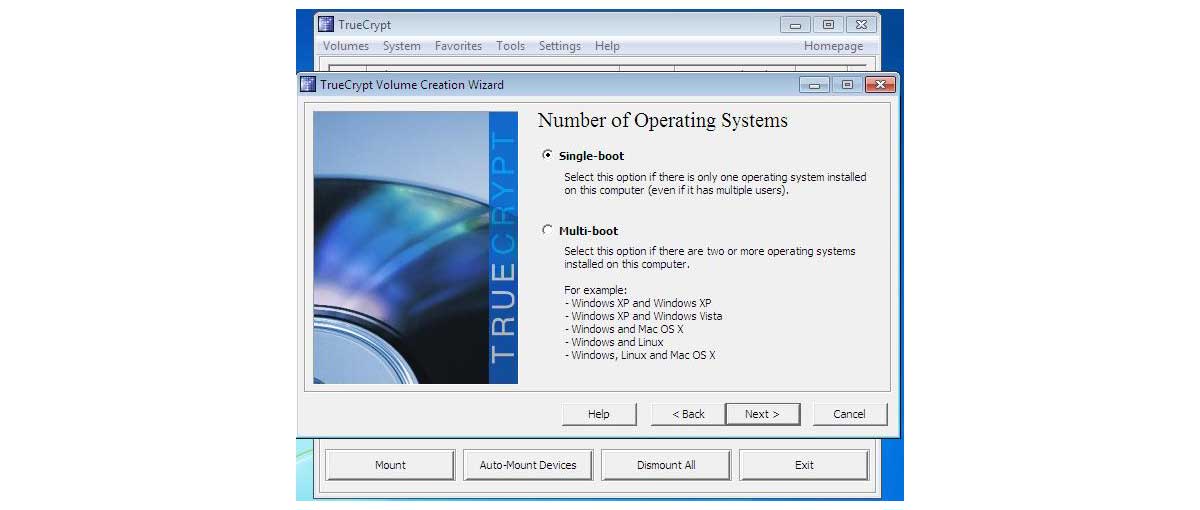
Kitame lange leidžiama pasirinkti šifravimo algoritmus. Optimalų greitaveikos bei saugumo santykį siūlo AES algoritmas, nustatytas pagal nutylėjimą.
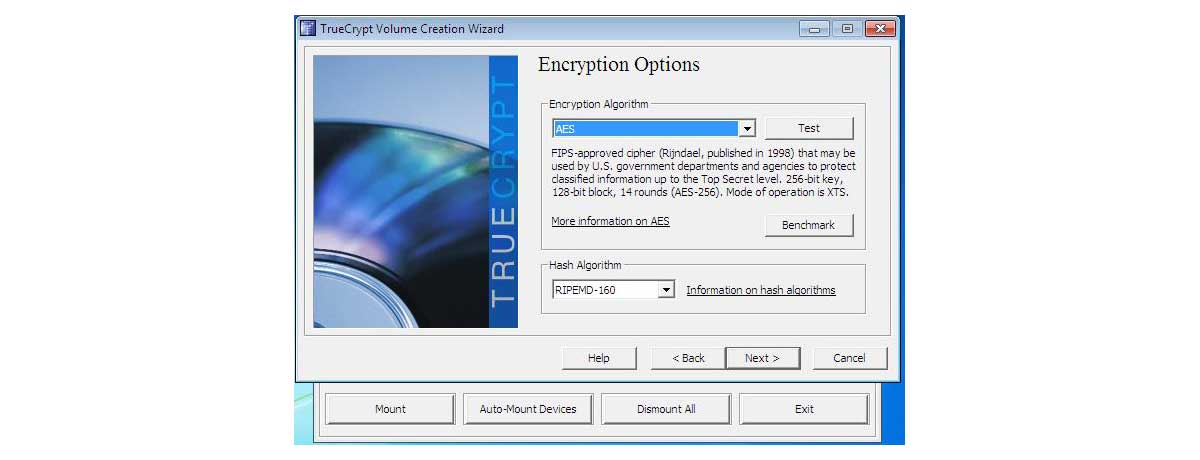
Tolimesniame vedlio dialogo lange reikia nustatyti norimą slaptažodį. Šis slaptažodis turi atitikti gero slaptažodžio kriterijus, taip pat jo praradimas ar užmiršimas reiškia ir duomenų šifruotame diske praradimą.
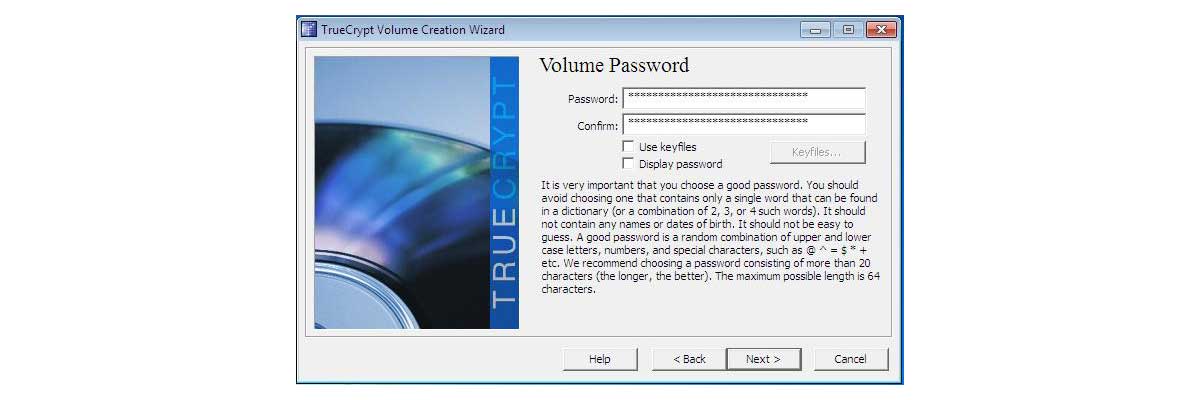
Nuspaudus „Next“, pasirodo langas, kuriame atvaizduojami surinkti atsitiktiniai duomenys, kurie bus panaudoti šifravimo rakto generavimui. Judinant pelės žymeklį lange, šie duomenys kinta atsitiktine tvarka. Nuspaudę „Next“ pamatysite „Keys Generated“ dialogą, kuriame tereikia nuspausti „Next“.
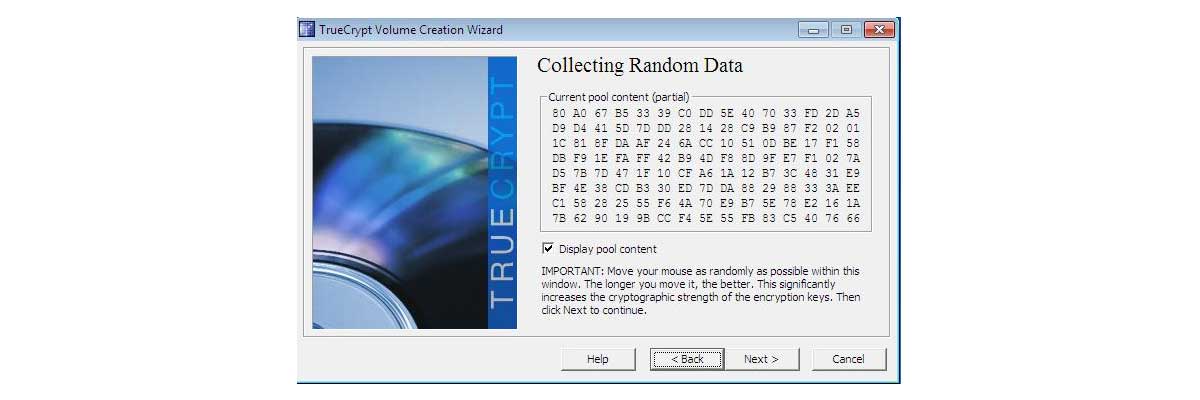
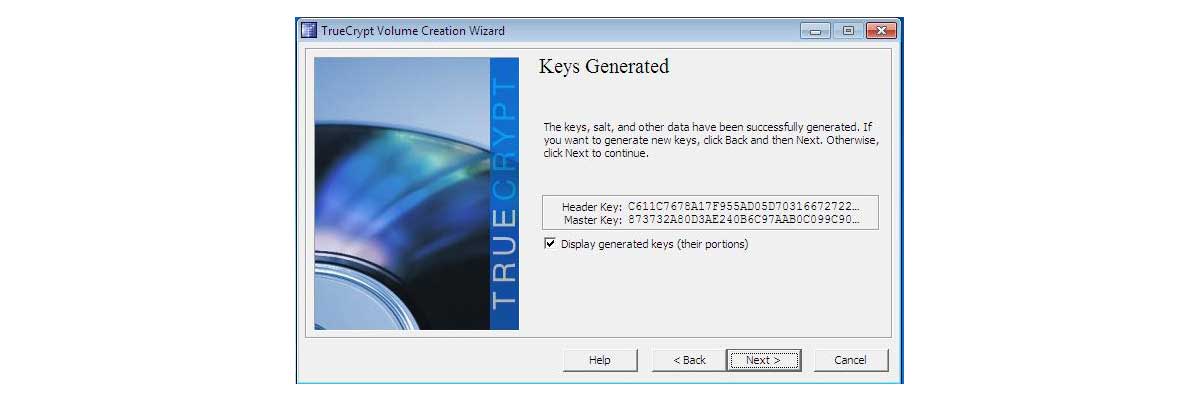
Vartotoją pasitinka „Rescue Disk“ vedlys, kurio pagalba yra sukuriamas gelbėjimo diskas, praversiantis šiais atvejais:
- Jei „TrueCrypt“ įkrovos programa bus pažeista, šio kompakto pagalba galima ją atstatyti
- Jei „Windows“ operacinė sistema negali užsikrauti, šio „Rescue“ disko pagalba bus galima iššifruoti duomenis esančius diske
Nuspauskite „Next“ gelbėjimo disko atvaizdui išsaugoti. „TrueCrypt“ turėtų automatiškai paleisti kompaktinio disko įrašymo programą, jei tai neįvyko, įrašykite išsaugoto kompaktinio disko atvaizdą rankiniu būdu.
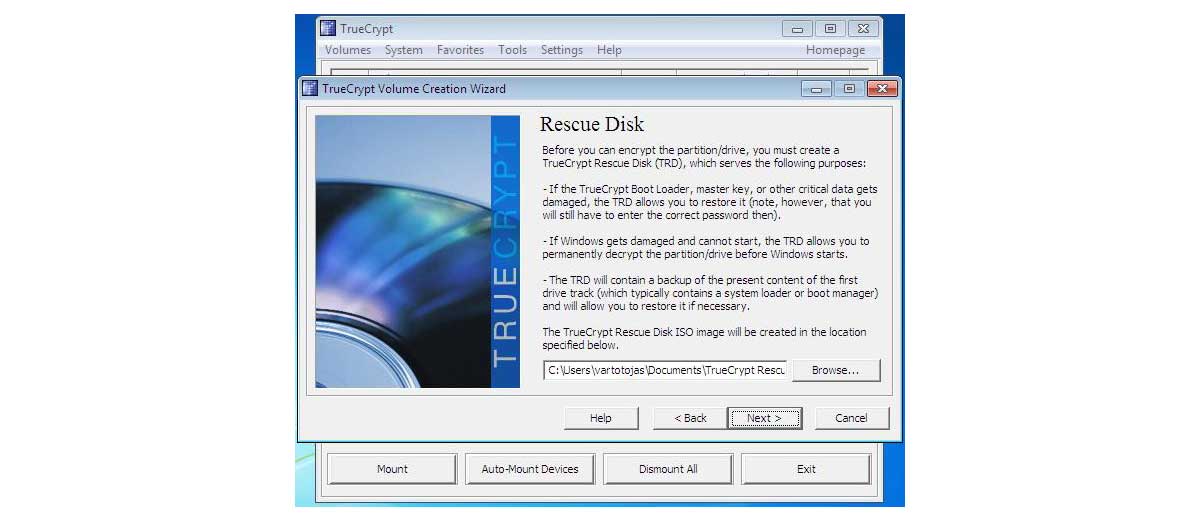
Pasibaigus įrašymo procesui bei nuspaudus „Next“, programa bandys patikrinti ar pavyko disko įrašymas ir jei viskas praėjo gerai, bus parodytas „Rescue Disk Verified“ langas.
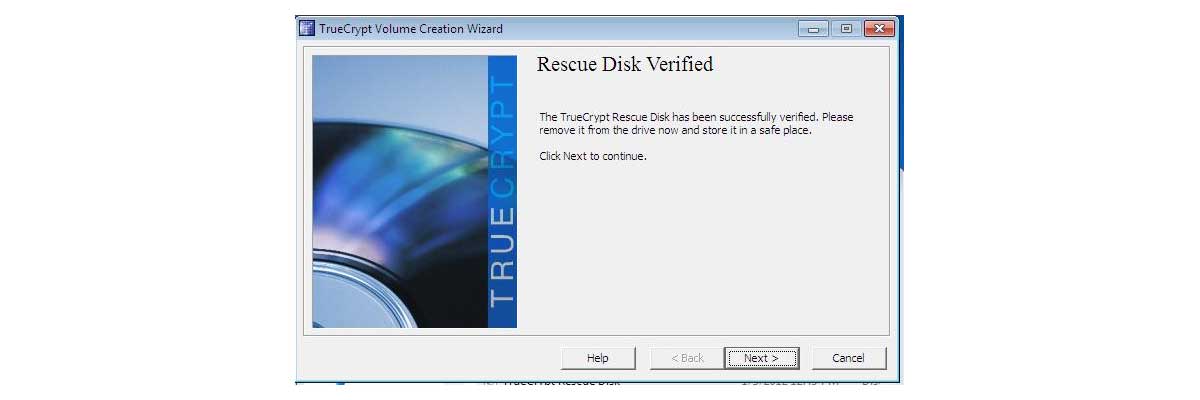
Tolimesniame žingsnyje „TrueCrypt“ pasiūlys atlikti „šifravimo bandymą“. Nuspauskite „Test“. Programa paprašys perkrauti kompiuterį – sutikite.
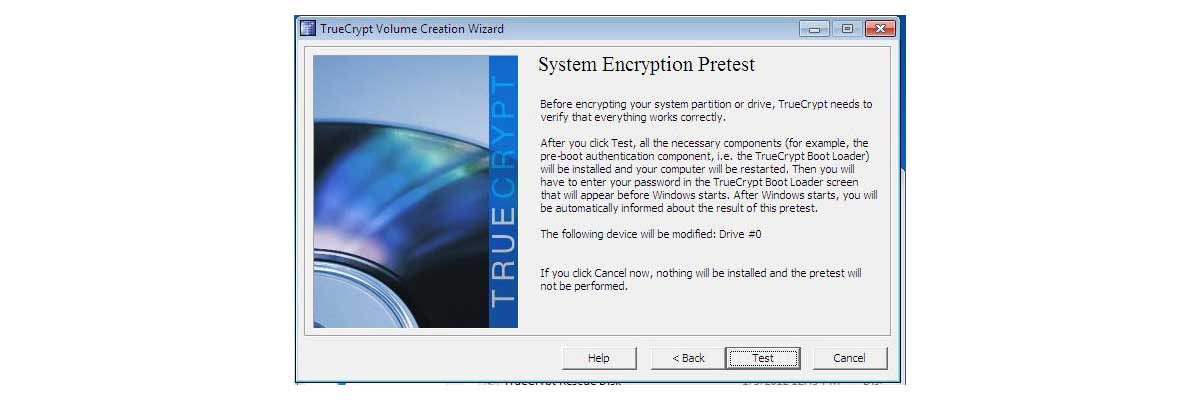
Perkrovus kompiuterį, sistemos įkrovos metu pasirodys „TrueCrypt Boot Loader“ kvietimas įvesti slaptažodį:
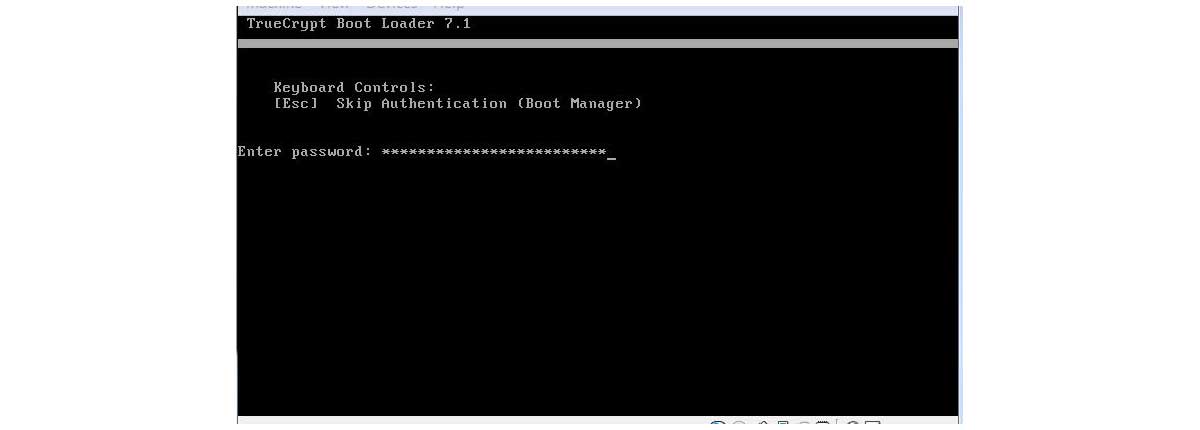
Įvedus teisingą slaptažodį, pasikraus operacinė sistema ir disko šifravimo procesas bus tęsiamas toliau nuspaudus „Encrypt“ mygtuką.
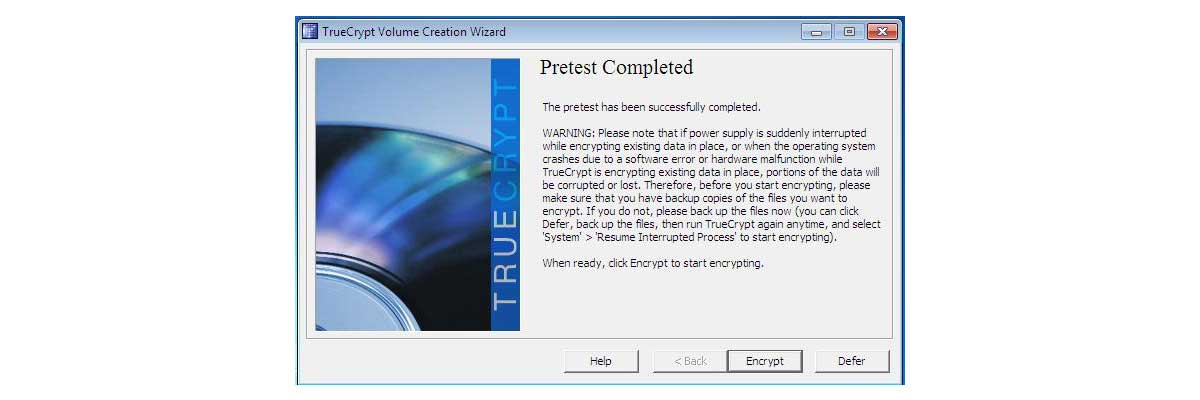
Šifravimo metu bus atvaizduojamas progreso langas. Šifravimas gali užtrukti iki kelių valandų, priklausomai nuo kompiuterio, disko talpos ir greitaveikos.
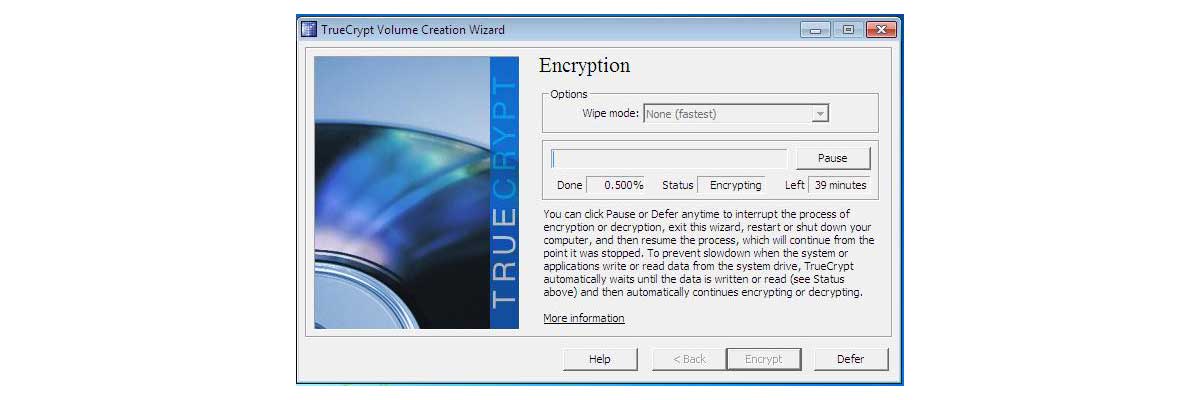
Pasibaigus procesui, „TrueCrypt“ informuos apie sėkmingą rezultatą:
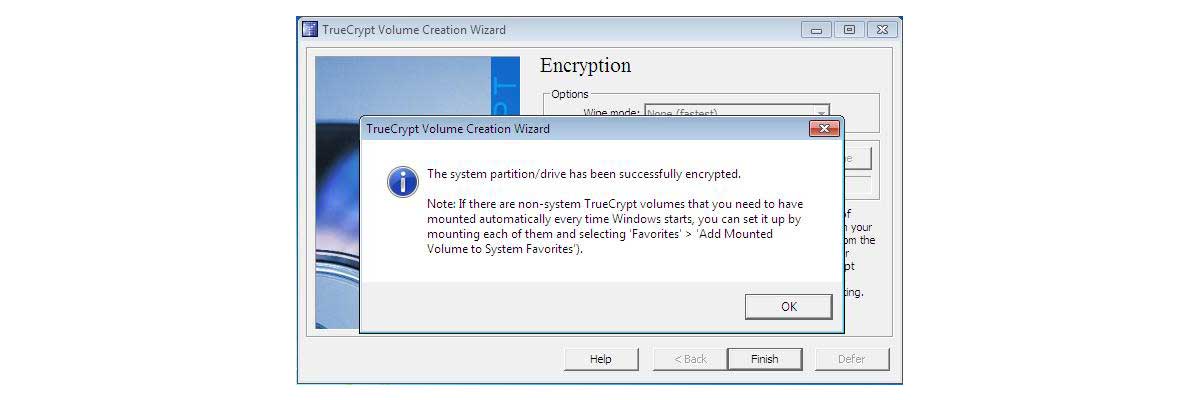
Jeigu ateityje nuspręsite, jog jums nebereikalingas pilnas disko šifravimas, „TrueCrypt“ gali visam laikui iššifruoti kompiuterio diską:
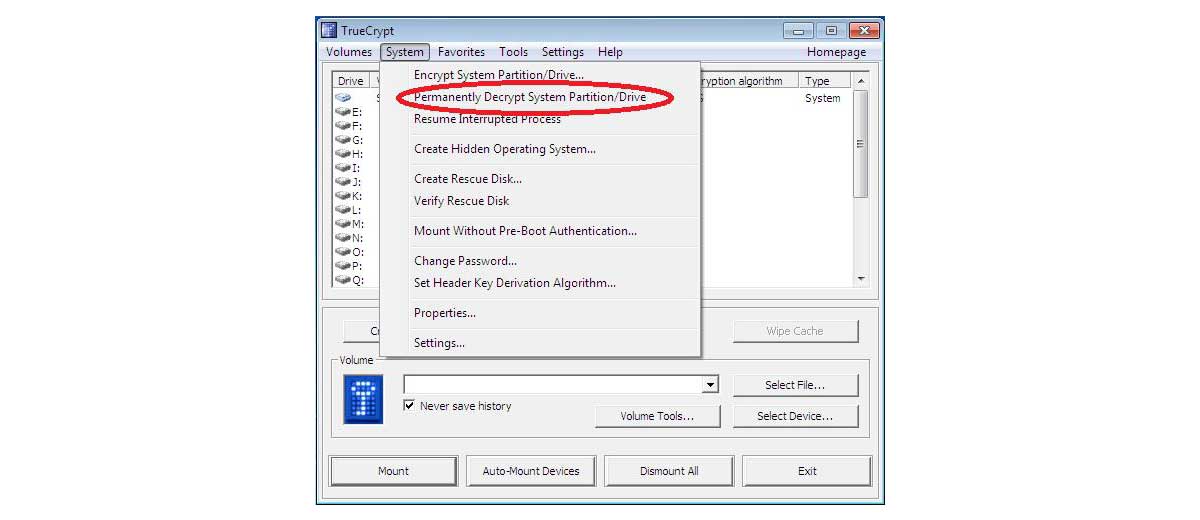
Keletą kartų nuspaudus „Yes“, bus pradėtas disko dešifravimo procesas:
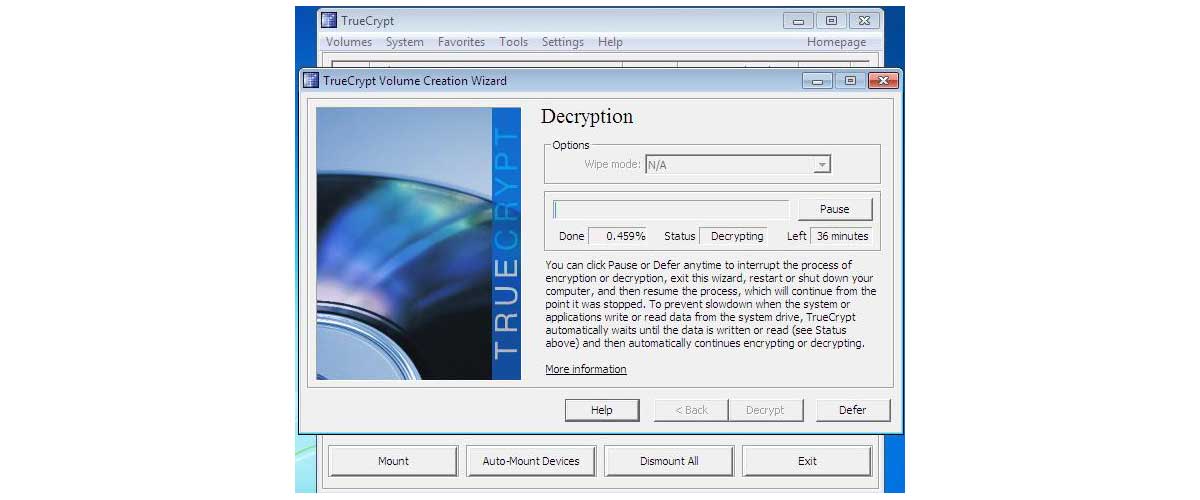
Pasibaigus procesui „TrueCrypt“ informuos apie sėkmingą pabaigą:
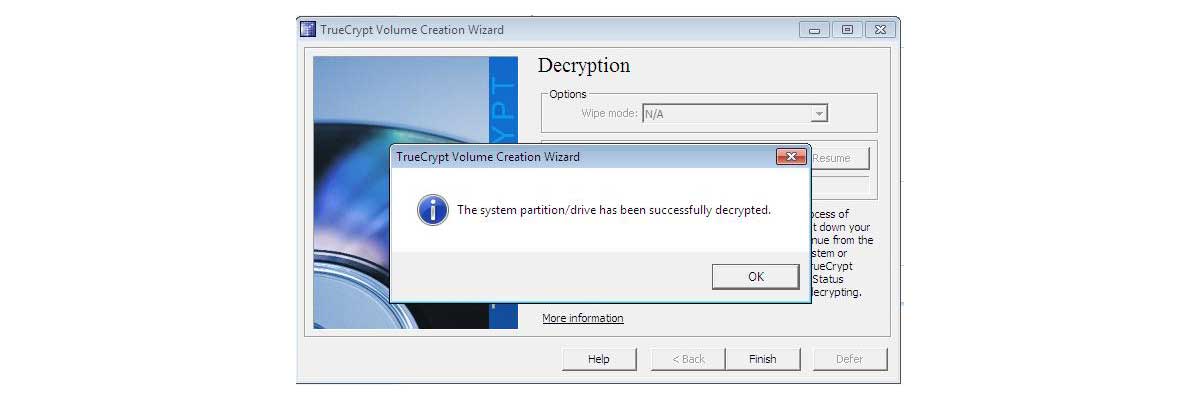
[[#ex]]

